Explicacion
Los sistemas de control de versiones VCS (por sus siglas en inglés) son herramientas que facilitan hacer un seguimiento sobre cambios “proyecto.txt”, “proyecto1.txt”, “proyectofinal.txt”, “proyectofinalestesi.txt” …
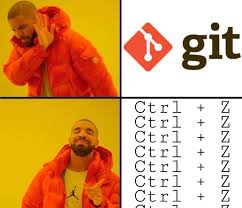
¿Por qué se considera tan valioso? Cuando se está trabajando solo se guardan
capturas del proyecto, guardando una serie de notas de por qué se hicieron
ciertos cambios, permite trabajar en paralelo en rutas de desarrollo diferentes
y más. Pero son especialmente importantes cuando se trabajan con múltiples
personas, permitiendo escribir la historia de código entre todos, ver
sencillamente los cambios de los otros y resolver conflictos cuando dos
usuarios están cambiando las mismas lineas de un archivo.
Aunque existen múltiples VCS, Git es el más usado actualmente. Sin embargo,
Git es conocido por lo dificl que es aprenderlo, pero sus conceptos más básicos
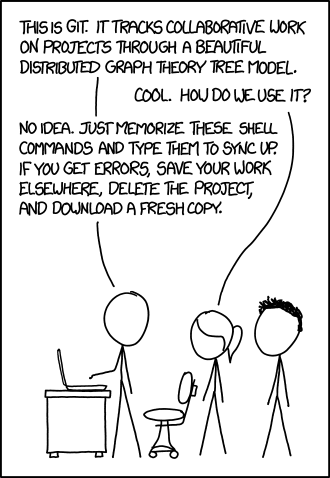
Entonces git es un sistema de versionamiento de versiones, ¿pero es lo mismo que GitHub, absolutamente NO. Git es un programa que se instala dentro de tu computador (no en la nube). GitHub es un hosting de repositorios git, es decir, si bien nosotros decidimos guardar una copia de nuestro repositorio git en GitHub, también podríamos utilizar cualquier otro servicio como BitBucket, GitLab, o hasta crear uno privado con nuestros propios protocolos de seguridad en la organización.
Conceptos
Git modela la historia de una colección de carpetas y archivos como una serie de Snapshots (instantáneas) en git llamados commit. En terminología Git, un archivo es un blob y son simplemente bytes. Un directorio se conoce como tree y en su definición incluye referencias a blobs o a otros trees. En la siguiente figura se muestra un ejemplo.
<root> (tree)
|
+- foo (tree)
| |
| + bar.txt (blob)
|
+- baz.txt (blob)
Commits
Una manera relativamente sencilla e ingenua de modelar los snapshots sería una historia lineal. Gráficamente sería algo así:
A1 <-- A2 <-- A3 <-- A4
En este diagrama, las A# representan los commits, y la flecha apunta al commit anterior,
es decir, el commit más a la derecha es el último y el commit anterior
(que a veces se llama padre) es el que esta consecutivamente a su izquierda.
Pero en git, un commit no está limitado a contener un solo padre, puede tener
múltiples esto representaría trabajar bajo dos tareas en paralelo y después
unir su trabajo. Algo así:
A1 <-- A2 <-- A3 <-- A3B2
^ /
\ v
B1 <---- B2
En git los commits son inmutables. Esto no significa que los errores no se puedan borrar de la historia, simplemente que editarlos implicaría crear nuevos commits.
Working directory-Staging Area-Repository
¿Tendría sentido que cada vez que hagamos commit, git guardara todo los archivos con cambios que tenemos en nuestra carpeta e hiciera el commit con estos? Algunos sistemas de versionamiento funcionan así pero no git. En git queremos commit limpios y esto no siempre es alcanzable haciendo commit de toda la carpeta. Por dar un ejemplo, pensemos en el caso en el que implementemos dos funciones, una ya funcional y otra que aún contiene ciertas fallas, solamente quisieramos guardar en un nuevo commit el avance en la que ya funciona y probablemente hacer otro commit con la otra cuando ya este terminada. La manera de git de acomodarse a estos casos es mediante la staging area.
En git tenemos 3 diferentes zonas de trabajo working directory, staging area y repository. Por regla general, working directory es el estado actual de mi directorio, con todos los cambios nuevos (incluyendo a los cuales aún no he hecho commit). El staging area representa los archivos a los cuales planeo agregar en mi siguiente commit y repository es el repositorio donde solamente se guarda la información a la cuál se le hizo commit.
Entonces imagenemos el caso anteriormente descrito, para yo solamente hacer un commit sobre un archivo (funcion_1.py) puedo hacer lo siguiente:
git add funcion_1.py
En este caso, ya la función 1 estaría en mi staging area y para guardar estos cambios en el repositorio, simplemente haría:
git commit -m "Implementa funcion 1"
Entonces ya estos cambios estarían guardados en el repositorio.
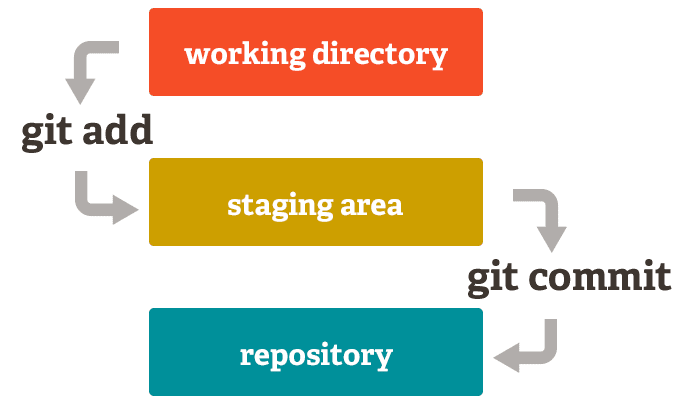
Realizar buenos commits - Buenas prácticas
Con el fin de llevar un repositorio ordenado y de fácil entendimiento para cualquier persona que acceda a el repositorio (e incluso nosotros mismos al cabo de un tiempo) es importante tener en cuenta algunos consejos, que si bien no son leyes o estándares, facilitarán el manejo de repositorios.
- Ser coherente con el flujo de trabajo de git, realizar los commits en las ramas adecuadas.
-
En cuanto a los mensajes, hay algunas buenas prácticas que pueden hacer un commit más legible.
- Los commits tienen dos partes principales, el asunto y el mensaje. Si el contenido del commit se puede especificar en el asunto, no es necesario el mensaje.
- La línea del asunto no debería extenderse más de 50 caracteres y la del mensaje no más de 72. Esto con el fin de que pueda visualizarse en diferentes dispositivos y plataformas.
- Dar descripciones de lo que se está realizando, por ejemplo si se está haciendo un merge, el mensaje apropiado debería ser merge branch ‘nombre-rama’.
- Enviar cambio sen un pull request, una solicitud que se hace al repositorio cuando se envía código con cambios.
- Incluir solo los archivos que se estén utilizando.
Referencias
Para git, todos los objetos (commit, blob, tree) están
referenciados por su SHA-1
esto puede ser estorboso, ya que los seres humanos no son buenos memorizando
40 carácteres hexadecimales. Por esto, se crean las referencias, las
referencias se hacen a los commits, entre las más generales están
main antes llamada master, que suele representar el último commit
del código “estable”. También a modo de ejemplo, podemos ver la
referencia al commit actual, llamada HEAD.
Ramas
Trabajar con ramas significa que se “aparta” de la línea principal de desarrollo, también conocida como main para continuar el trabajo por otra ruta que no interfiera con lo existente en la principal.
Recordando que los commits son instantáneas o snapshots de los cambios realizados, las ramas son de alguna forma, una referencia a estas capturas.
Pensando en el repositorio como un árbol, una rama tiene el contenido del tronco, pero además características diferentes que hacen a esta rama única e independiente de las demás.
Fusiones: git merge
El comando git merge combina las diferentes ramas en una única rama. Suponiendo que se saca una rama para una funcionalidad de la rama main, se termina con esta funcionalidad y se debe integrar la misma a la rama main.
Gitflow
Gitflow es un flujo de trabajo que favorece la integración continua y las prácticas de implementación de DevOps. Más que incluir comandos diferentes a nivel de Git, es una metodología en la que se asignan funciones específicas a las ramas de cómo deben funcionar e interactuar entre sí.
Un flujo completo GitFlow, luce de la siguiente forma:

Se creean principalmente dos ramas, Main y Develop. La primera almacena el historial “oficial” del repositorio, mientras que la segunda sirve para integrar las diferentes funcionalidades.
Existen otras ramas de función o Features, dado que todas las funciones deben ir en su propia rama, utilizando en lugar de la rama Master como rama primaria u origen, la rama Develop.
Además, existen ramas de Publicación o Release, que se utilizan cuando ya la rama develop tenga suficientes funcionalidades. Esta rama se extrae a partir de la Rama Develop y una vez llega allí, ya no se pueden implementar nuevas funcionalidades. Cuando esta rama está lista, se fusiona con la rama Main.
Y para los bugs en producción…

Existen también las ramas de corrección o Hotfix, que sirven para reparar las publicaciones de producción, o en otras palabras, lo que está en la rama Main. La diferencia entre esta rama y las ramas de Release y Feature, es que esta se basa en el Main. Así puede tenerse la última versión publicada sin interferir con el resto del flujo de trabajo.
Repositorios Remotos
El trabajo con repositorios remotos es muy común sobre todo cuando se tiene un proyecto que implica trabajo colaborativo. Son versiones del proyecto que están alojadas u hospedadas en Internet o en cualquier otro lugar de una red.
Anteriormente se explicó que Git no era lo mismo que GitHub. Aunque entender este concepto no implica un cambio total del entendimiento de Git, hay ciertas características que se deben tener en cuenta al gestionar repositorios remotos.
Existen diferentes plataformas de desarrollo colaborativo de Software. Aunque en este curso se profundizará en GitHub, es importante conocer los demás:
- GitLab: Servicio de código abierto de control de versiones y desarrollo de Software colaborativo basado en Git.
- BitBucket: Servicio de alojamiento para proyectos con sistema de control de versiones basado en Git y Mercurial.
- GNU Savannah: Proyecto de Software libre para gestión de proyectos. Soporta sistemas de control de versiones como CVS, Subversion, Git, Mercurial y Bazaar.
Configuracion por primera vez
Una vez teniendo git en nuestro computador. Hay que hacer unas pocas cosas para configurarlo. En general usaremos el comando git config para hacer esto. Las variables de entorno se encuentran en 3 diferentes niveles.
[path]/etc/gitconfig($HOME/.gitconfigen Windows): Variables del sistema, en general no quisieramos tocar este.~/.gitconfigo~/.config/git/config: Variables de usuario.configarchivo que está en cada repositorio git en la ruta.git/config.
Puedes ver tus configuraciones y de que ruta vienen utilizando el comando
git config --list --show-origin
Configuraciones básicas
Identidad
Git necesita usar un nombre y correo para hacer los commits. Se configuran para el sistema de la siguiente manera.
git config --global user.name "Pablo Osorio"
git config --global user.email pablo.osorio@bigbangdata.com.co
Y si por ejemplo, yo quisiese utilizar un correo diferente para un proyecto
en particular, me puedo meter a la carpeta de ese proyecto y correr los mismos
comandos sin --global. Esto sería:
git config user.email pablo.osorio@empresa.com
Donde este correo solo se utilizaría para este proyecto y para el resto seguiría usando el predefinido en global.
Editor de texto
Git necesita usar un editor de texto para escribir los mensajes. Entre los más comunes están notepad (recomendado para iniciar), code (vscode), vim, emacs.
Basta con el siguiente comando
git config --global core.editor notepad
Crear repositorio (git)
En git, tu carpeta de archivos incluyendo toda su historia y configuraciones se llama repositorio. Para crear un respositorio hay que seguir los siguientes pasos:
- Ve al directorio donde quieras guardar el proyecto.
- Escribe en la consola
git init. git add <nombre archivo>para incluir en el repositorio los archivos que queremos.git commity se escribe un mensaje normalmente comofirst commito algo describiendo el trabajo hecho.
.gitignore
El archivo .gitignore, es un archivo de texto que le dice a Git qué archivos
o carpetas ignorar en un proyecto.
Tiene ciertos carácteres especiales utiles de conocer
*se utiliza como una coincidencia comodín./se usa para ignorar las rutas relativas al archivo .gitignore.#Comentarios
Es importante incluir archivos que no sean código acá, por ejemplo, imágenes generadas por código, copias de seguridad creadas por nuestro editor de texto, resultados generados de correr un script o datos sensibles. Como una “regla de dedo” podemos tener la regla de que si no es código o texto, probablemente no debería ir en el repositorio git.
Github propone unos genéricos cuando vamos a crear un proyecto y a la gente también le gusta publicar algunos que van mejorando en la web
# Carpetas con archivos de datos
data/
# Ignorar archivos creados por Jupyter
.ipynb_checkpoints
# Sphinx documentation
docs/_build/
# Configuraciones editories
.vscode/
.idea/
# Ignorar todos los archivos .csv
*.csv
git reset
Git reset es una herramienta que nos permite deshacer cambios.
Aunque muy potente, su uso puede ser confuso y es peligroso no usarla
correctamente. El comando reset funciona para mover una rama
hacia otro commit en particular. Sin embargo, tiene 3 maneras de hacerlo
--soft, --mixed y --hard.
–soft cambia la referencia de la rama a otro commit, pero dejá los archivos
el working directory y stage area sin tocar. Es decir, todo queda como el momento
justo antes de hacer el commit, sin necesidad de hacer git add.
–mixed es la opción por defecto, tampoco cambia el working directory por lo que
no veremos cambios en los archivos, sin embargo, cambia el stage area por lo que
para decidir cuales cambios queremos conservar tendriamos que volver a añadir cambios
por medio de git add. –hard PELIGRO, lo más directo y la más usada, se cambia tanto
el working directory como el stage area, es decir, los cambios que hicimos ya no se ven
en los archivos y como el reset mueve la rama, ya no hay manera de volver a ver estos
cambios.
Ejemplo
Supongamos que tengo el siguiente repositorio.
A1 <-- A2 <-- A3 <-- A4
^
|
main
y aplico el siguiente comando. En vez, de ser A#, toca referenciar el commit
al que queremos ir
por su SHA-1, o el nombre de alguna otra rama. Normalmente se usan los SHA-1,
El SHA-1 es un alfanumérico de 40 caracteres de longitud
(ejemplo 540c10349e03d332faf87bb352e87d6a943ed937)
git reset A3
El repositorio quedaría de la siguiente manera, pero NO habrían cambios en nuestros archivos (working directory) ni en staging area.
A1 <-- A2 <-- A3 <-- A4
^
|
main
¿Cómo puedo utilizar Git?
Hay diferentes formas de utilizar Git, independiente si se está trabajando en un repositorio remoto o local, en trabajo individual o colaborativo.
Git por consola
Existen las herramientas originales de línea de comandos, como lo son el Terminal en entornos Linux, o el CMD o PowerShell en entornos Linux.
Además de las herramientas nativas de los sistemas operativos, encontramos también herramientas como Git Bash que puede llegar a emular la experiencia de línea de comandos de Git, como se realizaría en un entorno Linux.
Git en editores de texto
Los editores de texto y los IDE (Entornos de Desarrollo Integrado) que se utilizan popularmente para programar, también tienen compatibilidad con Git, integrando de una forma bastante práctica las funcionalidades y con la comodidad de realizarlo desde el mismo entorno de desarrollo.
Editores de código
IDE (Entornos de desarrollo integrado)
Git por interfaz gráfica
Existen herramientas de Interfaz Gráfica que sirven para manejar repositorios Git. Son herramientas de terceros que utilizan los usuarios que prefiren las interfaces gráficas que se acomoden a una plataforma en específico. Algunas de estas herramientas son:
Es importante aclarar que con las herramientas de Interfaz Gráfica no es posible acceder a muchos de los comandos que si se pueden utilizar por consola. Existen más clientes de Interfaz Gráfica para Git, los cuales se pueden encontrar en el siguiente enlace.
Y… ¿cómo se hace?
A lo largo de este curso se han tratado diferentes conceptos y las formas de utilizar Git. Ahora, es momento de llevar estos conceptos a la práctica.
¿Cómo hacer un commit?
Anteriormente se definieron los commits y las secciones o áreas de un repositorio Git, como una de las partes fundamentales de todo este mundo de Git. A continuación, cómo se realizan los commits:
Commit desde consola
Antes de realizar un commit, es importante tener en cuenta los dos siguientes comandos:
git add <archivo>
git rm <archivo>
Los anteriores comandos se utilizan para agregar/eliminar archivos al respectivo commit. Los archivos que no se hayan agregado, no se incluirán en el commit.
El comando más básico para realizar un commit es
git commit
Sin embargo, este comando tiene muchas opciones. Algunas de las más utilizadas se describen a continuación:
| Opción | Descripción |
|---|---|
| -a | Confirma el “shapshot” de todos los cambios del Working Directory. Solo incluye lo que se haya agregado con git add |
| -m “mensaje” | Incluye un mensaje al commit. Por defecto Git abre una ventana en el editor de texto predeterminado, para incluir el mensaje. Si se utiliza esta opción se omite este paso. |
| -am “mensaje” | Este comando es una combinación de los comandos -a y -m. |
| –amend | Esta opción modifica una confirmación anterior. Este comando abre el editor de texto para que el mensaje del commit sea modificado. |
Existen muchas otras opciones, las cuales se pueden consultar en el siguiente enlace.
Commits desde editores de texto
Además de poder realizar los commits por consola, también se pueden utilizar los editores de código. En este caso, se mostrará con Visual Studio Code, pero en la documentación oficial de cada editor o IDE se pueden encontrar los pasos.
-
Se realizan los cambios correspondientes a cada archivo y se guardan localmente en la carpeta del repositorio.
-
En la pestaña de control de versiones aparecen los cambios que se han realizado.
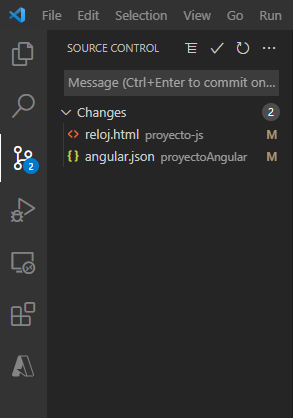
-
Agregar el mensaje al commit
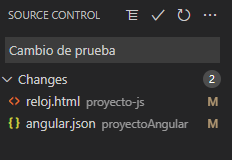
-
Finalmente se realiza el commit para agregar los cambios al repositorio.

Visual Studio Code además tiene diferentes opciones para manejo de repositorios, las cuales pueden visualizarse al dar click en los tres puntos superiores.

¿Cómo ver la historia de un repositorio?
Utilizando git localmente, remoto, para trabajo individual o colaborativo, siempre será útil y de gran importancia conocer el histórico de un repositorio, ya que esto permitirá ver no solo el progreso del repositorio, sino identificar posibles puntos críticos o de errores.
El comando básico para ver la historia de un repositorio es git log, que imprime una lista de los commits realizados a un repositorio en un orden cronológico inverso; es decir, del más reciente al más antiguo.
La salida del comando puede verse así desde la consola:
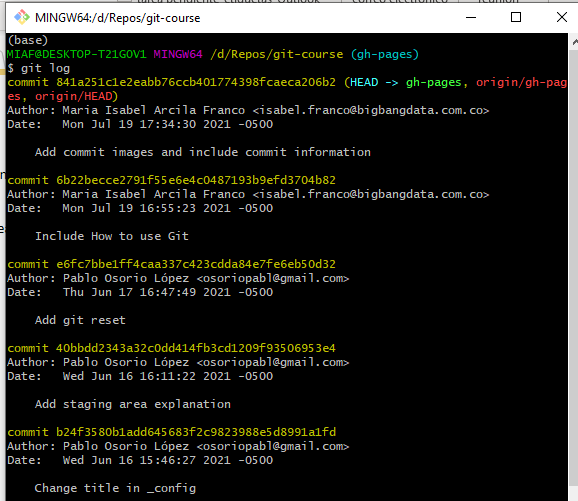
Así como la mayoría de comandos, este tiene opciones que permiten mostrar la información de diferentes formas.
| Opción | Descripción |
|---|---|
| -p o –patch | Muestra la diferencia en cada commit. Puede personalizarse además con la cantidad de entradas que quieren visualizarse. Por ejemplo git log -p -2 imprime las dos últimas entradas. |
| –stat | Imprime la información abreviada de cada commit. |
| –pretty | Cambia el formato predeterminado del log, para hacerlo más legible y personalizable. Los formatos que se pueden utilizar se encuentran en este enlace. |
| –shortstat | Imprime solo las líneas que indican cambios, inserciones o eliminaciones del comando -stat |
| –name-only | Imprime solo los archivos modificados luego de la información del commit. |
| –name-status | Muestra la lista de elementos eliminados, agregados o cambiados junto con la inormación. |
| –abbrev-commit | Muestra solo los primeros caracteres de su SHA-1. |
| –relative-date | Muestra la fecha en formato como “hace dos semanas”. |
| –graph | Muestra un grafo de la rama y del historial de merge. |
| –since y –until | Opción para incluir los commits desde o hasta cierto periodo de tiempo. |
| –author | Aplica un filtro a los commits realizados solo por cierto usuario. |
Trabajo con ramas
Existen varios comandos útiles que servirán para trabajar con ramas. A continuación, se muestran algunos de ellos:
| Comando | Descripción |
|---|---|
git branch |
Lista todas las ramas del repositorio |
git branch <rama> |
Crea una rama llamada < rama > |
git branch -d <rama> |
Elimina la rama especificada. Esta opción evita que se elimine la rama si hay cambios pendientes de fusionar |
git branch -D <rama> |
Tiene la misma función que la anterior, la diferencia es que “fuerza” la eliminación, sin verificar si hay cambios pendientes. |
git branch -m <rama> |
Cambia el nombre de la rama actual a < rama> |
Comando git checkout
Uno de los comandos más utilizados al trabajar con ramas es el comando git checkout que en escencia, permite cambiar entre las diferentes opciones de un objeto, como las ramas.
Con este comando es posible desplazarse entre las ramas que se crearon con el comando git branch; en otras palabras, separar o seleccionar la línea de trabajo específica en la que se está trabajando.
A continuación, algunas de las funciones del comando:
| Comando | Descripción |
|---|---|
git checkout <rama-exisente> |
Cambia a una rama ya creada en el repositorio. Pueden consultarse con el comando git branch |
git checkout -b <nueva-rama> |
Crea la rama < nueva-rama> y cambia a ella instantáneamente. |
git checkout -b <nueva-rama> <rama-existente> |
Crea la rama < nueva-rama> basada en la rama < rama-existente> y no en la rama actual. |
git checkout <rama> |
Pasa a < rama> |
Comando git merge
# Primero se cambia a la rama a la que se va a fusionar (en este caso la rama Main)
git checkout main
#Se realiza la fusión de la rama requerida.
git merge <rama>
Flujos de trabajo con y sin extensiones GitFlow
Hay un conjunto de herramientas que componen GitFlow, las cuales se pueden instalar para Windows en este enlace. Luego de instalado, el comando git flow init creará el contenedor del repositorio creando las ramas. A continuación, se mostrarán una serie de comandos con GitFlow y sin este, para crear las diferentes ramas y funcionalidades.
Crear rama develop
git branch develop
git push -u origin develop
Ramas Features
Sin extensiones GitFlow
git checkout develop
git checkout -b feature_branch
Con extensiones GitFlow
git flow feature start feature_branch
Cuando se haya terminado el trabajo de cierta función, se debe integrar a la rama Develop
Sin extensiones GitFlow
git checkout develop
git merge feature_branch
Con extensiones GitFlow
git flow feature finish feature_branch
Rama Release Sin extensiones GitFlow
git checkout develop
git checkout -b release/0.1.0 //O el consecutivo que aplique
Con extensiones GitFlow
git flow release start 0.1.0
Para finalizar una rama Release
Sin extensiones GitFlow
git checkout main
git merge release/0.1.0
Con extensiones GitFlow
git flow release finish '0.1.0'
Ramas de corrección
Sin extensiones GitFlow
git checkout main
git checkut -b hotfix_branch
Con extensiones GitFlow
git flow hotfix start hotfix_branch
Para finalizarla, se fusiona con main y con develop
Sin extensiones GitFlow
git checkout main
git merge hotfix_branch
git checkout develop
git merge hotfix_branch
git branch -D hotfix_branch
Con extensiones GitFlow
git flow hotfix finish hotfix_branch
Trabajo con repositorios remotos
Anteriormente se explicó el concepto de repositorios Repositorios Remotos. A continuación, se explicarán algunas de las funcionalidades más útiles y conocidas cuando se trabaja con este tipo de repositorios.
Ver los repositorios remotos
git remote
##La opción -v se utiliza para mostrar las URL que #Git asocia al nombre del repositorio
git remote -v
Añadir repositorios remotos
Para agregar un repositorio remoto y añadirle un “alias” con el que se pueda identificar se utiliza el siguiente comando.
git remote add <alias> <url-remoto>
Así, de ese momento en adelante se podrá utilizar < alias> cuando se haga referencia a ese repositorio en específico.
Modificar y eliminar repositorios remotos
git remote rm <nombre>
Elimina la conexión al repositorio.
git remote rename <anterior-nombre> <nuevo-nombre>
Cambia el nombre de la conexión remota de < anterior nombre> a < nuevo nombre>
Traer repositorios remotos
Git Fetch Este comando extrae del proyecto remoto los datos que aún no se tienen en el repositorio o “copia” local. Este comando no combina los cambios extraidos con lo existente en el repositorio local, por lo que brinda mayor seguridad al extraer cambios.
##Recuperar todas las ramas del repositorio
git fetch <nombre-remoto>
##Recuperar solo la rama especificada
git fetch <nombre-remoto> <nombre-rama>
##Recuperar todos los repositorios remotos y sus ramas
git fetch --all
##Ejecutar una demostración del comando, pero sin ejecutarlo realmente
git fetch --dry-run
Git pull
Extrae y descarga el contenido del repositorio remoto, actualizando el repositorio local. Debe tenerse cuidado, pues al combinar cambios, de no hacerlo correctamente se pueden perder cambios locales que aún no estén en el repositorio remoto. Es de alguna forma, una combinación entre los comandos git fetch y git merge
##Recupera la copia del repositorio remoto especificado en la rama actual y se fusiona con lo existente en la copia local.
git pull <repositorio>
##Extrae el contenido del remoto, pero no se fusiona
git pull --no-commit <remoto>
##Para integrar la rama local a la remota.
git pull --rebase <remoto>
##Imprime detalles de lo descargado y fusionado.
git pull --verbose
Enviar cambios a repositorio remoto
Cuando se tiene un proyecto en un repositorio remoto y se finalizan los cambios, no es suficiente con realizar un commit; deben enviarse los cambios al remoto. Para esto se utiliza el comando git push que envía todos los commits realizados al servidor. A continuación, algunas de las opciones más comunes de este comando:
##Envía los cambios a una rama en específico.
git push <repositorio-remoto> <rama>
##Envía los cambios, pero "fuerza" la fusión con la rama destino. No se aconseja utilizarlo
git push <repositorio-remoto> --force